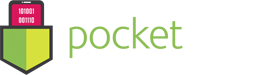User Guide – Duplicate File Cleaner
- September 9, 2016
- Duplicate File Cleaner
Duplicate File Cleaner uses a true SHA-1 checksum file compare to ACCURATELY find legitimate duplicates. This means that it finds all duplicate files by looking at the actual HASH value. So if the contents of the file are changed in anyway, then it is no longer a legitimate duplicate since the hash values are different. Renaming a file does not change the file contents, so Duplicate File Cleaner will still find all duplicates even if they are named differently.
Getting started is easy and painless. Just drag & drop any folder to find all your duplicates.

If you want to scan your iPhoto/Photos, Photo Booth, and Music Libraries for duplicates, add them to your list from the bottom left (*please remember to close Photos/iPhoto applications when scanning). Duplicate File Cleaner supports scanning multiple locations at once.
If it detects any duplicates, click “Display Result”.

You will see all the duplicates on the left navigation bar. You can sort this list.

In our example we have 8 duplicates. On the right navigation bar, we see that there are 2 different files. The first file has 7 copies. The second file has 3 copies. 10 total files. This gives us a total of 8 duplicates and 2 originals (10 total files).
Selecting “Auto Select All” will do all the work for you and automatically select all the copies and leave 1 original copy for you to keep.

In our example you will now see the 6 duplicates selected out of the 7 total copies for the first file. Second file has 2 duplicates selected out of the 3 total copies.
The bottom navigation window shows you the file details and location. Selecting any of these files will show you the preview up top. Click the “eye” icon to reveal the files in Finder and see exactly where those files are.
Press “Clean Selected Files” to remove all of your duplicates!

Congratulations, you’re done!
For advanced users, you can customize your scan settings under preferences. Located on the bottom right of the home screen or from the drop down menu on the top left.

Here you can choose to scan files only greater than a certain file size for faster/optimized scanning of large files. You can also put custom file extensions you do not wish to scan. You will see your Photos, Photo Booth, and Music library locations on the bottom.
Hope you enjoyed the tutorial. Let us know down below. 🙂