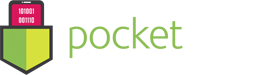User Guide – Disk Cleaner
- August 26, 2016
- Disk Cleaner
Disk Cleaner is currently the #1 customizable disk cleaner on the Mac App Store. Thank you!
When you first launch the app, you will be prompted to give Disk Cleaner access. Please click “Allow” to give Disk Cleaner access.

Disk Cleaner will now display your “Disk Usage”. You will see the used space on your disk and also the free space you have left. If the entire bar is orange (used space), don’t worry…you’ve come to the right app! We’ll help you free up some of that space. 😀

After Disk Cleaner scans for space it can free up, you will be taken to this screen. You will see the amount of space that will be cleaned in orange. “Reclaimable space” shows the total amount of space you can clean by selecting everything.

Remember to press the “i” info button to make sure you know what you are deleting! You can even view all of the files it will delete by clicking the magnifying glass.
You’ll also notice “Large Files >= 100MB”. This is unchecked by default. This is a very useful tool that will show you ALL of your large files over 100MB. Be very careful on selecting files here. You don’t want to delete your entire iPhoto library.

For this example, you’ll see it helps our user find very large GoPro videos taking up valuable space. Clicking the settings cog next to the refresh button will bring up even more options for finding large files on your computer.

ou can adjust your settings here to exclude any file extensions you might want to ignore when searching for large files. You can also specify the size of the large files you want to find. Want to find all files over 1GB that are NOT mp4 files? It’s easy with this app. 🙂
Press “Clean” on the main screen when you are ready to clean up your hard disk. That’s it! You’re done! 🙂

Hope you found this helpful! Let us know below, so we can improve our support. 🙂