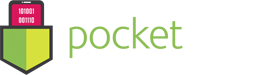User Guide – Duplicate Photo Cleaner
- September 9, 2016
- Duplicate Photo Cleaner
Congratulations on downloading Duplicate Photo Cleaner, the #1 fastest duplicate photo scanning algorithm on the Mac App Store.
We use a true SHA-1 checksum file compare to ACCURATELY find legitimate duplicates. This means that it finds all duplicate photos by looking at the actual HASH value. So if the contents of the file are changed in anyway, then it is no longer a legitimate duplicate since the hash values are different. Duplicate Photo Cleaner does not remove similar photos. Only TRUE and EXACT duplicates with the same hash value. Renaming a file does not change the file contents, so Duplicate File Cleaner will still find all duplicates even if they are named differently.

Getting started is easy and painless. Just drag & drop any folder to find all your duplicates.

Scan your iPhoto, Photo Booth, and Photos Libraries for duplicates by adding them from the icons on the bottom left (*please remember to close Photos/iPhoto applications when scanning).

If you’ve moved the location of your photos, iphoto, or photo booth libraries, you can select the settings icon on the bottom or navigate to the top menu Duplicate photos Cleaner -> Preferences.


From here you can edit/change the location of your libraries. You can also choose to automatically move deleted files to the trash or to permanently delete them automatically.
We suggest “Move duplicates to Trash” just in case you accidently remove duplicates you might want to recover.
You’ll also see scanning rules which allow you to only scan photo files larger than a certain file size. This is useful if you’re only removing duplicate photos to free up more disk space and don’t want to bother with smaller photo sizes.

Once you’ve added all of the locations you want to scan, just click “Look for duplicates”.

If it detects duplicates, you can click “Display Result” to choose which duplicates to remove.

Click “Auto Select All” to automagically select all duplicate photos and keep the original photo. You will be able to see thumbnails of every duplicate photo and the metadata. You can see the file name up top and the file location on the bottom. Click the “eye” icon on the bottom to reveal the location in Finder to see the files.
Click “Clean Selected Files” to remove all of your duplicate photos. You will get one more confirmation screen to make sure the selected files are the files that you want to delete.

That’s it! You’ve successfully removed your duplicate photos! Congratulations! 🙂

Hope you found this guide useful. Let us know down below. Email us at support@pocketbitsllc.com with any comments, bugs, or suggestions. We’d love to hear from you! Your love and support helps us update our apps to continue bringing you the very best of apps. Thank you!