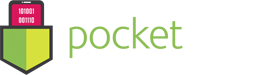User Guide – Sleep Alarm Clock
- September 9, 2016
- Sleep Alarm Clock
Welcome to Sleep Alarm Clock. The only app with soothing video backgrounds proven to help you fall asleep better.
Clock – Nightstand Mode

The right most button (4th button from the left) is the home “Clock” screen. You can always return here to view the time and turn your Mac into a beautiful bedside clock. The top right button will maximize the screen to turn your entire display into the clock.
Alarm
Click the leftmost button to access the alarm screen.

You’ll notice the “Pro” version supports multiple alarms. You can turn on/off and edit all your alarms here. Click the “+” button to add more alarms.

Click the settings cog to adjust your alarm settings. You can set one or multiple days for your alarm to go off. Choose the snooze duration for each specific alarm too. Our alarms are completely customizable.

Your next active alarm will always display on the bottom right. If you have multiple alarms, it will show you the counter to display the number of alarms you have active.
Important: Alarms won’t go off if you put your Mac to Sleep mode or shut it down. We recommend leaving your Mac open and letting it fall asleep on its own.
If you’d still like to use the Sleep mode there’s another way to ensure that Alarm Clock will sound on time. To set scheduled start up:
1) Open System Preferences on your Mac
2) Go to Energy Saver
3) Click Schedule
4) Select Start up or wake and set the time five minutes before the next alarm
Your Mac will wake up automatically and this will ensure your alarm will go off.
Note: Never close the lid of your MacBook. With the lid closed your Mac enters the “deep sleep” mode and is not able to wake up on its own.
Sleep Timer
Access the Sleep Timer on the bottom menu (2nd button from the left). Our Sleep Timer will help you fall asleep easier while listening to your favorite sounds.

In the top example, the user has decided to listen to “Rain” for 1 minute while falling asleep.

Settings
The settings cog will take you to more customizable options for your alarm clock. Here you can choose video skins, display clocks, custom sounds you can add, and other small neat features.

Important and Useful Tips to Never Miss an Alarm
– Make sure your computer is plugged in
– Don’t close the lid on your MacBook
– Keep external speakers turned “ON” or unplug them and check your internal speaker’s volume level
– Set your scheduled startup on your Mac when switching to sleep mode
For any additional questions, please email us at support@pocketbitsllc.com
Hope you found this helpful! Let us know below, so we can improve our support. 🙂